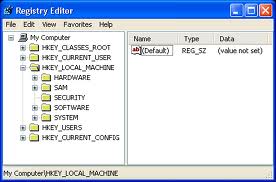Lama nih gak pernah posting, jadi langsung posting ane posting tips trik di windows nih jadi simak ya... Pernahkah kamu berfikir ingin mengubah drive letter kamu...? sebenarnya tips ini cukup mudah untuk dilakukan.
Jika kamu ingin merubah urutan partisi drive sesuai dengan keinginanmu maka lakukan sedikit langkah-langkah berikut ini :
1). Buka Windows Explorer, klik kanan pada ikon [MyComputer], pilih [Manage].

2). Klik [Disk Management] yang ada pada tree [Storage].

3). Klik kanan pada partisi yang akan kamu ganti drive letter-nya kemudian pilih [Change Drive Letter and Paths…].

NB : Cara ini hanya bisa dilakukan pada sistem operasi Windows 2000 ke atas.
Sedikit tips : jika kamu ingin merubah suatu drive letter suatu partisi menjadi drive letter yang sudah digunakan oleh partisi yang lain coba ganti dahulu drive letter partisi yang akan digunakan tersebut menjadi drive letter yang lain setelah itu baru gunakan drive letter tersebut pada partisi yang kamu inginkan.
Contoh : Jika kamu ingin merubah drive letter partisi F : menjadi D : tapi drive letter D : sudah digunakan oleh partisi yang lain, nah agar drive letter D : bisa digunakan
maka ubah dahulu partisi yang memiliki drive letter D : menjadi drive letter yang lain misal X : , setelah itu baru kamu dapat mengganti drive letter partisi F : menjadi D :
Catatan : Untuk cara di atas kamu juga bisa merubah drive letter pada removeable device semacam CD-ROM, CD-Writer, DVDROM, dan lain lain dengan cara mengklik ikon drive tersebut, kemudian pilih [Change Drive Letter and Paths…]
Read more: http://www.blackenzo.com/2012/07/cara-mudah-mengganti-drive-letter-tanpa.html#ixzz2OzDyasf3
Jika kamu ingin merubah urutan partisi drive sesuai dengan keinginanmu maka lakukan sedikit langkah-langkah berikut ini :
1). Buka Windows Explorer, klik kanan pada ikon [MyComputer], pilih [Manage].

2). Klik [Disk Management] yang ada pada tree [Storage].

3). Klik kanan pada partisi yang akan kamu ganti drive letter-nya kemudian pilih [Change Drive Letter and Paths…].

NB : Cara ini hanya bisa dilakukan pada sistem operasi Windows 2000 ke atas.
Sedikit tips : jika kamu ingin merubah suatu drive letter suatu partisi menjadi drive letter yang sudah digunakan oleh partisi yang lain coba ganti dahulu drive letter partisi yang akan digunakan tersebut menjadi drive letter yang lain setelah itu baru gunakan drive letter tersebut pada partisi yang kamu inginkan.
Contoh : Jika kamu ingin merubah drive letter partisi F : menjadi D : tapi drive letter D : sudah digunakan oleh partisi yang lain, nah agar drive letter D : bisa digunakan
maka ubah dahulu partisi yang memiliki drive letter D : menjadi drive letter yang lain misal X : , setelah itu baru kamu dapat mengganti drive letter partisi F : menjadi D :
Catatan : Untuk cara di atas kamu juga bisa merubah drive letter pada removeable device semacam CD-ROM, CD-Writer, DVDROM, dan lain lain dengan cara mengklik ikon drive tersebut, kemudian pilih [Change Drive Letter and Paths…]
Read more: http://www.blackenzo.com/2012/07/cara-mudah-mengganti-drive-letter-tanpa.html#ixzz2OzDyasf3